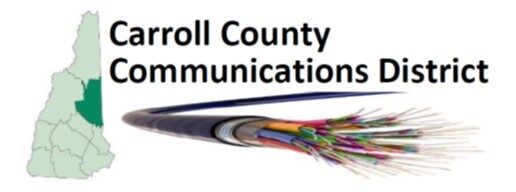Introduction to Printers
Welcome to the world of technology! Today, we’re diving into the realm of printers – those handy devices that transform your digital documents and pictures into physical copies. If you’re wondering how to select, connect, and troubleshoot a printer, you’re in the right place.
Connecting Your Printer: Wireless, Ethernet, or Directly to Your Computer
- Wireless Printers:
- Advantages:
- Flexibility of location: Place the printer anywhere within the range of your Wi-Fi.
- Multiple devices can connect and print without needing cables.
- Features like mobile and remote printing are commonly available.
- Disadvantages:
- Dependence on your Wi-Fi’s stability.
- Potential interference from other wireless devices.
- Advantages:
- Ethernet (Router-connected) Printers:
- Advantages:
- Stable connection: Using an Ethernet cable to connect your printer to the router ensures a steady data transfer, reducing the chances of printing errors.
- Network accessibility: All devices connected to the router can access the printer, offering a centralized printing solution.
- Disadvantages:
- Limited by cable length: The printer needs to be relatively close to the router.
- Another cable to manage in your tech setup.
- Advantages:
- Directly Connected (Computer-connected) Printers:
- Advantages:
- Direct and reliable connection.
- Fewer setup steps, often just plug-and-play.
- Disadvantages:
- Limited accessibility: Typically, only the connected computer can use the printer.
- Physical tethering: Printer placement is restricted by cable length.
- Advantages:
Choosing Between 2.4 GHz and 5 GHz for Wireless Printers:
Both are frequencies utilized by Wi-Fi networks:
- 2.4 GHz:
- Advantages: Longer range, suitable if your printer is far from the Wi-Fi router.
- Disadvantages: Possible interference due to many devices using this frequency.
- 5 GHz:
- Advantages: Faster speeds and reduced interference.
- Disadvantages: Shorter range compared to 2.4 GHz.
For rural settings, either frequency should suffice. However, if interference is a concern, switching between frequencies might be beneficial.
Basic Troubleshooting Techniques:
If your printer isn’t behaving:
- Check the Basics:
- Confirm the printer is on and stocked with paper.
- Look for error messages on the printer screen.
- Restart:
- Powering off and then on might solve many glitches.
- Check Connections:
- For Ethernet: Ensure the cable is securely connected to both the printer and router.
- For Direct connection: Ensure the cable connects the printer and computer securely.
- For Wireless: Ensure the printer is on the right Wi-Fi network.
- Update Printer Drivers:
- Ensure the latest drivers, available on the printer manufacturer’s site, are installed.
- Test Another Device:
- If one device can’t print, test from another device to determine if the issue is with the printer or the initial device.
In wrapping up, printers are versatile tools that bridge our digital and physical worlds. Your choice between wireless, Ethernet, or direct connection depends on your needs and setup. Always keep this guide at hand for any printer hiccups. Happy printing!